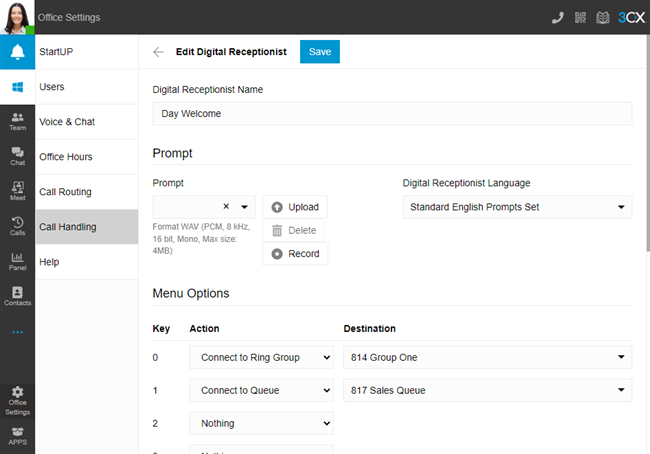3CX StartUP by Tronic Cloud
Administration Guide
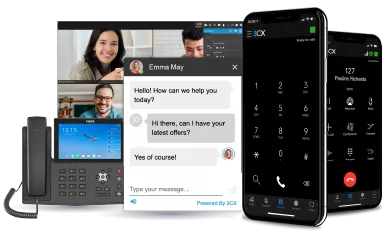

3CX StartUP by Tronic Cloud
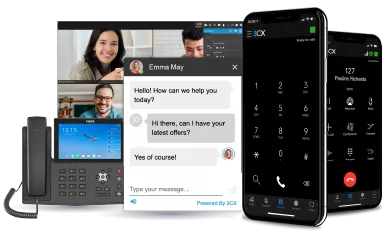

You can configure your phone system from the “Office Settings” page. You can get to it from within the Webclient. If you have not done so already, sign in to your webclient. We gave you the link at the end of the wizard and sent you an email.
Where PBX is the 3CX system name provided by Tronic
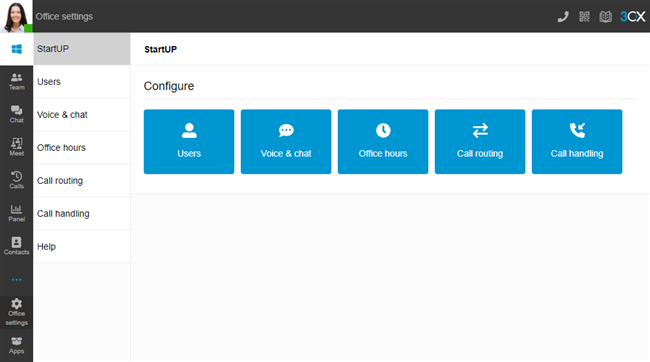
Next up is to setup your users on your new 3CX system:

3CX Talk links are weblinks that allow people to call you or your company just by clicking on the link. No need to dial a number or more importantly pay for the call. The visitor does not need any special app either, it works pretty much from any browser be it on a computer or a smartphone. (Using WebRTC)
Each user gets their own 3CX Talk link that they can put in an email signature or send out to whom they wish. You also get a company Talk link which you can paste on your website or in your company email signature to allow people to call you just by clicking on the link. No need to copy and paste a number or pay for 1-800 charges. Example 3CX Talk links:
https://PBX.3cx.cloud/mariajohnson/
https://PBX.3cx.cloud/mycompany/
Where PBX is the 3CX system name provided by Tronic
Users can find and edit their 3CX Talk link ‘friendly name’ in “Settings > General”.
To find your company’s 3CX Talk link
By sharing the “meet” link, visitors can go directly to the meeting room of the person to start an ad hoc Video Conference:
https://PBX.3cx.com.au/meet/mariajohnson/
To avoid spam calls, you can request Name and Email first and accept or reject the call based on that.
You probably don’t want calls to ring your mobile in the middle of the night. Lucky for the office hours function then. Here you can configure when your business is open, when you are on break and where to send calls when you are closed. To configure your office hours:
Do you go on holiday? OK, then you can configure these days here and have your calls handled as if your office is closed. Just click on the “Add” button below “Set your Holidays” and specify date and time.
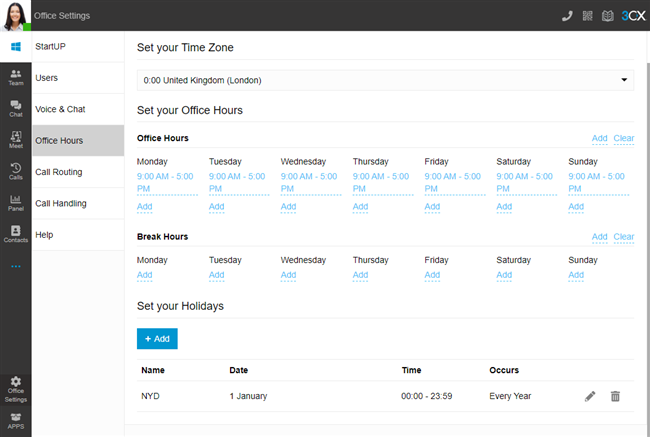
Now you can specify call destinations during office hours, when your office is closed or when you are on break or holiday. You can send it to a Ring group, an extension, voice mail, Digital receptionist or queue.
How about welcoming callers while they wait for you to take a call? Pretty cool right? To configure this:
Note: If you do not see the “Record” button, ensure your microphone is properly configured and allowed in Settings > Audio/Video.
Or if you already have an audio file, you can upload your announcement as a WAV file. If you have a music file that does not fit the required audio format, you can use our audio convertor tool.
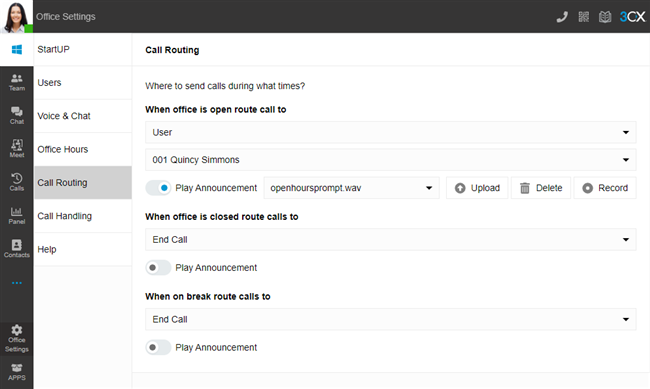
Got into work early and want to open the office? You can override the open office hours from the account menu in the webclient. Of course you can do the same thing to close the office early.
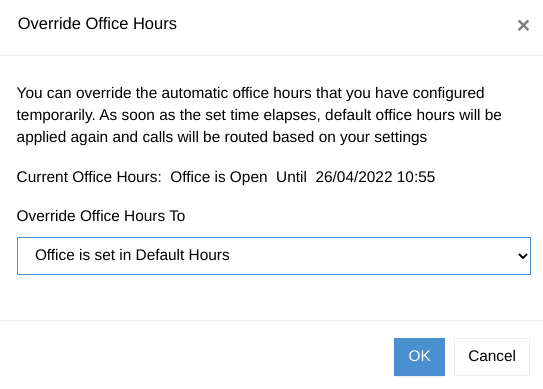
Note: When changing the “Office hours” the call routing that has been set for each status “Open”, “Closed”, and “On a break” will automatically take effect for the specified duration. This does not apply to the “Custom” where you must set the call routing options during the selection process.
Sometimes you need to play a one-off custom greeting to the caller and end the call. This could be used during fire drills or some other emergency.
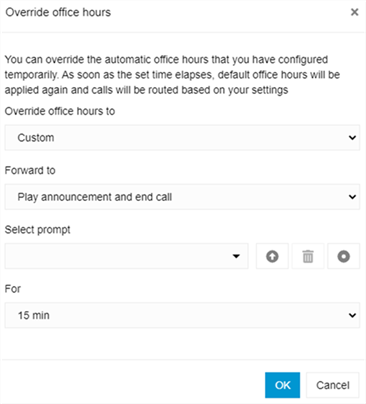
Customers can call your company/team by calling the assigned number or by clicking on your 3CX Talk link. Once they do so, 3CX will forward the call to your ring group. By default, this ring group consists of all your team members and it will ring these team members one after the other. That way, if one is unavailable, another team member can answer. You can change this behavior and exclude team members from the ring group. To edit your ring group or create new groups:
Queues go way beyond ring groups and are much cooler. A queue will take the call and put the caller in queue if you cannot take the call immediately. To configure a queue:
Call recording can be enabled and callers can be offered the chance to opt-out by pressing the number 3 on their keypad.

The inbuilt digital receptionist can just route based on time. If you want to create different queues or ring groups for different departments and want to allow the caller to choose which department to speak to, then you can create your own digital receptionist. To create a digital receptionist:
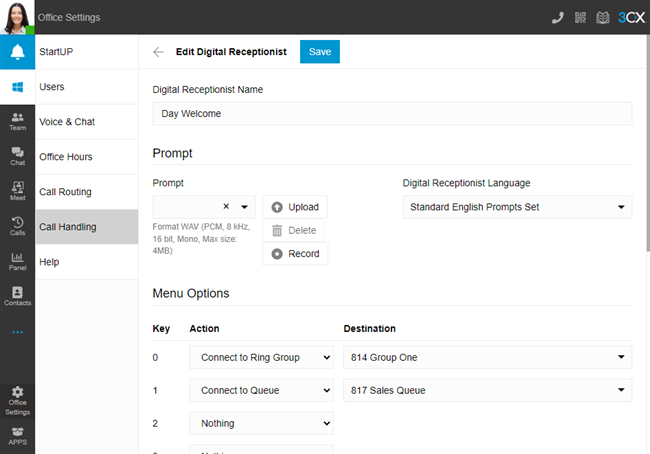
During setup you configured live chat for your website. Incoming chats and calls from your website were automatically configured to be sent to your ring group. If you want to change this, or set up additional live chat bubbles on other websites, you can do this here.
To add a live chat:
Go to “Office Settings > Voice & Chat > Add Live Chat”
Configure the Live chat bubble, see 3CX Live Chat configuration guide for more information.
If using WordPress, install the plugin on your website and copy and paste the 3CX Live Chat URL
See 3CX guides if using Drupal, Joomla, Squarespace, Weebly or Wix
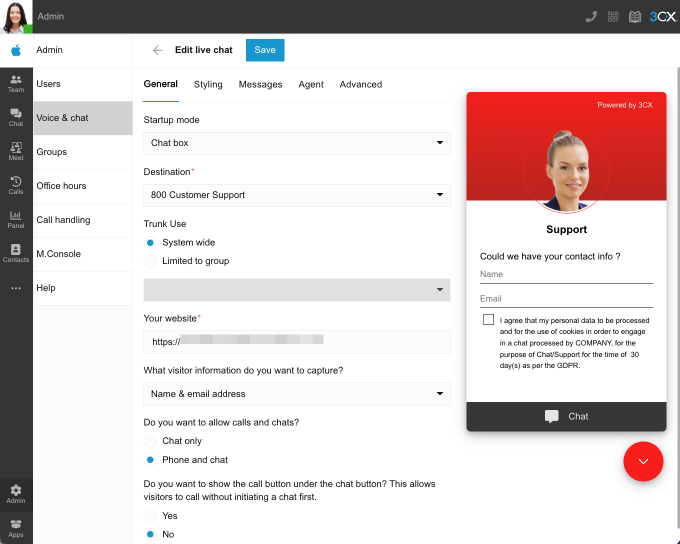
Configure a WhatsApp number onto your StartUP account allowing you to reply to messages directly from the Web Client.
Note: 3CX can not create a new message to Whatsapp users at this time and is designed to receive and reply to Whatsapp messages.
You must have a WhatsApp Business account set up with a phone number added. This number should not be registered to any other existing WhatsApp account, whether it be virtually or on any physical device. To add WhatsApp:
See the 3CX WhatsApp integration guide for a full breakdown of the steps.